مدیریت ارتباط با مشتری(CRM)
فرایندها و فناوریهای شرکتها و سازمانها برای شناسایی، ترغیب، گسترش، حفظ و ارائه خدمات بهتر به مشتریانمدیریت ارتباط با مشتری(CRM)
فرایندها و فناوریهای شرکتها و سازمانها برای شناسایی، ترغیب، گسترش، حفظ و ارائه خدمات بهتر به مشتریانسامانه فیش حقوقی و سیستم حقوق و دستمزد چیست ؟
نرم افزار تولید فیش حقوقی
نرم افزار صدور فیش حقوقی قسمتی از برنامه مدیریت سازمانی شرکت کهن می باشد با قابلیت پشتیبانی از انواع فایل های برنامه های حقوق دستمزد رایج در بازار را نیز دارد در حالت کلی این سیستم با دریافت فیش حقوقی در قالب فایل اکسل فیش ها را در قالب جداول مشخص به کارتابل پرسنل ارسال میکند و به این صورت فیش ها بدون نیاز به چاپ به صورت ماهانه آرشیو می شوند و برنامه بصورت ریسپانسیو می باشد در هر زمان با موبایل ،تبلت و ... قابل مشاهده می باشند و خود فرد می تواند به صورت انواع فرمتهای فایلی چاپ کند.
امکانات نرم افزار صدور فیش حقوقی :
• تعریف پرسنل
• درج پرسنل در قالب فایل اکسل
• آپلود و ارسال فیش حقوقی در قالب فایل اکسل
• امکان درج پرسنل و ستون به صورت نامحدود
• آرشیو سازی بر اساس سال مالی و ماه
• امکان اصلاح و تغییر کلی و یا تکی فیلش ها
• امکان ایجاد دسترسی کاربر خاص
• امکان جدول بندی فیش حقوقی
• امکان اصلاح و جا به جا کردن ستون ها
• امکان ارسال پیام عمومی و خصوصی برای کاربران
• اطلاع رسانی با پیامک و .
مزایای نرم افزار تولید فیش حقوقی :
نرم افزار فیش حقوقی کهن سازگار با کلیه نرم افزارهای مدیریت پرسنل ، حقوق دستمزد و حسابداری بوده و از جمله مزایای آن میتوان به کاهش مصرف کاغذ ،کاهش نیروی انسانی ،افزایش دقت عمل ، ارتباط بین کارکنان بدون مراجعه حضوری اشاره کرد.تولید گروهی فیش حقوقی یکی از امکانات این سیستم می باشد که با تعریف تعاریف پایه و مقادیر حقوق بصورت خودکار فیش حقوقی برای تمام کارکنان صادر خواهد شد.
با استفاده از نرم افزار تحت وب فیش حقوقی کهن ، دیگر در مورد مسائل و مشکلات بوجود آمده در مورد فیش های کاغذی قدیمی که بصورت گروهی تولید میشدند (امکان مشاهده فیش حقوقی افراد توسط نفرات دیگر وجود داشت) نگرانی نخواهید داشت.
نرم افزار حقوق و دستمزد
نرم افزار حقوق و دستمزد یک سیستم جامع است که می توانید برای اجرا و مدیریت حقوق و دستمزد کارکنان سازمان یا ارگان تحت نظر خود استفاده کنید. این سیستم می تواند یک نرم افزار دسکتاپی باشد که در رایانه تان نصب می شود یا یک نرم افزار ابری که می توانید از هر نقطه با اتصال به اینترنت به آن دسترسی پیدا کنید. سیستم های حقوق و دستمزد به طور کلی تمام وظایف حقوق و دستمزد را مانند زمان و ردیابی حضور و غیاب، محاسبات دستمزد، پرداخت کارکنان و پرداخت های مالیاتی و ثبت نام انجام می دهند.
آیا شما مجبو ر به نگهداری فیزیکی سیستم حقوق و دستمزد یا فیش حقوقی خود هستید؟
ممکن است مجبور شوید که برای نرم افزار فیش حقوقی یا حقوق و دستمزد خود سیستم جداگانه ای در نظر بگیرید، البته بسته به نوع سیستم پرداخت حقوق و دستمزد شما دارد. اگر از نرم افزار فیش حقوقی دسکتاپ استفاده میکنید، باید به روزرسانی های منظمی انجام دهید . شما باید به روز رسانی را دانلود یا شاید مجبور شوید نسخه جدیدی از نرم افزار را خریداری و نصب کنید و در اینصورت ممکن است اطلاعات شما دچار مشکل شود ولی اگر از نرم افزار تحت وب فیش حقوقی کهن استفاده کنید، به روزرسانی های سیستم را به صورت خودکار دریافت میکنید. از آنجا که این نرم افزار در فضای ابری توسعه داده شده است، شرکت نرم افزاری کهن می تواند به طور خودکار به روز رسانی ها را برای شرکت شما انجام دهد و لازم نیست که شما هیچ چیزی را دانلود یا نصب کنید، زیرا به روز رسانی در اسرع وقت به سیستم وارد می شود.
استفاده از سیستم حقوق و دستمزد برای اجرای حقوق و دستمزد دارای مزایای فراوانی است :
سیستم های حقوق و دستمزد اغلب برای کسب و کار شما مقرون به صرفه ترهستند زیرا این نرم افزارها ارزانتر از استخدام یک کارمند حسابداری برای شما کار میکنند.
اگر فیش حقوقی و یا احکام حقوق و دستمزد کارکنان خود را به صورت دستی انجام
میدهید، باید تمام محاسبات، ضمانت مالیات و ثبت مالیات را به صورت دستی
انجام دهید. اما با استفاده از نرم افزار حقوق و دستمزد، سیستم این وظایف
را برای شما انجام می دهد. شما فقط باید مطمئن شوید که ساعات کاری کارمند و
دیگر اطلاعات وارد شده قبل از پرداخت حقوق صحیح است.
استفاده از نرم افزار حقوق و دستمزد می تواند به شما در حذف اشتباهات در
محاسبات حقوق و دستمزد کمک کند. این نرم افزار به دقت تمام محاسبات را
انجام خواهد داد و شما مجبور نیستید در مورد مشت زدن شماره اشتباه به ماشین
حساب خود و یا فراموش کردن یک مرحله نگران باشید. هنگامی که شما اشتباهاتی
در حساب حقوق و دستمزد نداشته اید، شانس توبیخ یا دریافت جریمه در آینده
را کاهش داده اید.
نرم افزار حقوق و دستمزد کهن در فضای ابری کاملا امن قرار دارد و شرکت نرم
افزاری کهن رمزگذاری و سایر ویژگی های امنیتی را مدیریت میکند و لازم نیست
نگران هکرها، ویروس ها، و از دست رفتن داده های خود باشید چون بصورت روزانه
از داده های شما بکاپ تهیه میشود.
نیازهای انتخاب یک سیستم حقوق و دستمزد
تعداد کارکنان
هزینه
مالیات
نیازهای خاص
با انتخاب نرم افزار فیش حقوقی شرکت فرآیند گستر کهن در کنار هرکدام از سیستم های حقوق و دستمزد موجود در بازار شما یک سیستم اتوماتیک را خواهید داشت که به شما امکان کنترل و انتخاب گزارش و اطلاعات تاریخچه ای سیستم را میدهد. بعضی از شرکت ها به ویژگی های خاصی نیاز دارند مانند انواع پرداخت های خاص که ما در شرکت فرآیند گستر کهن با سیستم جامع تولید فیش حقوقی آماده پاسخگویی به سازمان ها و ارگان ها در رابطه با اتوماسیون فیش حقوقی هستیم.
شماره تلفن : 04136591171
آدرس : تبریز آبرسان بلوار هفت تیر خیابان بیلانکوه شرقی ساختمان خاتم طبقه سوم واحد 11
چگونه بهسادگی و بهسرعت دیسک USB قابلبوت برای ویندوز بسازیم
اگر از سیستمعاملهای ویندوز بر روی سیستم خود استفاده میکنید حتما از اهمیت داشتن یک فلش USB بوتیبل مطلع هستید. سیستمعاملهای ویندوز در مقایسه با سایر سیستمعاملهای دسکتاپی خیلی بیشتر خراب میشوند، زیرا ویژگیهای زیادی برای کنترل کردن وجود دارد و همین مسئله باعث میشود تا فایلهای سیستمی بهسادگی آسیب ببینند.
اما برای ساخت فلش USB بوتیبل باید ابزار مناسب آنرا در اختیار داشته باشیم. با جستجو در اینترنت نرمافزارهای زیادی برای ساخت دیسک USB بوتیبل پیدا میکنید اما مسئله این است که همه آنها کارایی ندارند. در این مطلب بهترین ابزار ساخت فلش USB بوتیبل که رایگان هستند را بهشما معرفی میکنیم.
5 ابزار برتر ساخت دیسک USB بوتیبل برای ویندوز
1- Rufus

نرمافزار Rufus بدون شک بهترین برنامه رایگان برای ساخت مدیای بوتیبل است. با اپ Rufus با خیال راحت ویندوز 10 را روی کامپیوتر خود نصب کنید. یکی از ویژگیهای مهم Rufus امکانات پیشرفته بسیار زیاد برای ساخت درایو بوتبیل است. کاربران با استفاده از Rufus میتوانند برای هر دو مدل پارتیشن GPT و MBR فلش USB بوتیبل بسازند. ویژگی خوب دیگر این برنامه امکان ساخت دیسک USB بوتیبل برای تمامی سیستمعاملها شامل لینوکس، ویندوز 7، ویندوز 8 و ویندوز 10 است.
2- PowerISO

برنامه PowerISO صرفا فقط یک ابزار ساخت فلش USB بوتیبل نیست، بلکه بیشتر یک ابزار خواندن و کار با فایلهای ایمیج است. کاربران با PowerISO میتوانند فایلهای ISO را باز، اکسترکت، رایت، ویرایش، فشرده، رمزگذاری و تبدیل کنند یا اینکه آنها را رایت کنند. یکی از ویژگیهای عالی PowerISO امکان ساخت دیسک USB بوتیبل است. برای این کار از منوی کشویی داخل برنامه ‘Create Bootable USB’ را انتخاب و سپس فایل ISO و دیسک USB را مشخص کنید. نرمافزار PowerISO سریع است و بهسادگی دیسک USB بوتیبل میسازد.
3- UNetbootin

یکی دیگر از برنامههای فوقالعاده موجود برای ساخت فلش USB بوتیبل UNetbootin است. از امکانات خوب این برنامه قابلیت ساخت دیسک USB بوتیبل لینوکس است. توجه داشته باشید که UNetbootin برای ساخت دیسک USB بوتیبل لینوکس طراحی شده اما میتواند دیسک USB بوتیبل ویندوز هم بسازد. بنابراین در صورتی که قصد دارید با استفاده از UNetbootin دیسک USB بوتیبل برای ویندوز بسازید نباید انتظار ویژگیهای زیادی را داشته باشید. با این برنامه حتی میتوانید دیسک نجات آنتیویروس بسازید.
4- Windows USB/DVD Tool

همانطور که از اسم این برنامه مشخص است، Windows USB/DVD Tool صرفا ابزاری برای ساخت دیسک USB بوتیبل برای سیستمعاملهای ویندوز است. این برنامه علاوه بر ساخت دیسک USB بوتیبل میتواند سیدی یا دیویدی بوتیبل هم بسازد. با توجه بهاین مسئله که Windows USB/DVD Tool فقط برای ویندوز ساخته شده، کار با آن خیلی ساده است. کافی است دیسک USB خود را بهسیستم وصل کنید، فایل ISO ویندوز موردنظرتان را انتخاب کنید و سپس روی "Create" کلیک کنید. در عرض چند دقیقه دیسک USB بوتیبل شما با ISO ویندوز انتخاب شده ساخته و آماده میشود.
5- Universal USB Installer

نام این برنامه حاکی از قابلیت آن برای ساخت دیسک USB بوتیبل برای تقریبا تمام سیستمعاملهای موجود است. مهم نیست که میخواهید دیسک بوتیبل ویندوزی بسازید یا لینوکس، Universal USB Installer قادر است برای هر سیستمعاملی دیسک USB بوتیبل بسازد. زمان ساخت دیسک USB بوتیبل در این برنامه در مقایسه با سایر مواردی که در بالا اشاره شد کمتر است.
منبع:
نحوه استفاده از چندین دسکتاپ در ویندوز 10
ویندوز 10 به کاربران خود این امکان را می دهد تا علاوه بر صفحه دسکتاپ اصلی چندین دسکتاپ مجازی ایجاد کنند. هرکدام از این دسکتاپها میتواند شامل یک ویندوز و برنامههای متفاوت باشد. شاید سادهترین مثال، جدا کردن کار از مسائل شخصی باشد. همچنین، میتوانید هر دسکتاپ را به انجام یک کار خاص اختصاص دهید. لینوکس و macOS از مدتها پیش این قابلیت را داخل سیستمعاملهای خود قرار داده بودند. در طی این مدتی که ویندوز از داشتن این ویژگی محروم بود برنامههای طرف سوم متعددی برای این منظور ارائه شدند، ولی سرانجام شاهد اضافه شدن آن به ویندوز 10 هستیم.
قابلیت چندین دسکتاپ یا Multiple Desktops به شما امکان اجرای پنجره های مختلف را در دسکتاپ های مختلف می دهد. در واقع شما می توانید در یک دسکتاپ برنامه های مختلفی را به اجرا در آورید و دسکتاپی دیگر را خالی بگذارید و به نمایش یک فیلم بپردازید. مایکروسافت دسکتاپ مجازی را در ویندوز 10 برای سازماندهی بیشتر دسکتاپ ارائه کرده است. در ادامه نحوه ی استفاده از این قابلیت را برای شما ارائه می دهیم.
- پیش از هر چیز از آپدیت بودن سیستم عامل خود اطمینان حاصل کنید.
- روی آیکون Task View کلیک کنید. این آیکون روی Taskbar کنار نوار جستجوی کورتانا قرار دارد.
چندین دسکتاپ مجازی ویندوز 10
- با باز شدن صفحه Task View روی گزینه New Desktop کلیک کنید.
حتی، با انتخاب کلیدهای Windows+Tab روی کیبورد هم میتوانید Task View را باز کنید.
قابلیت چندین دسکتاپ یا Multiple Desktops ویندوز 10
"Task View" یک سوییچر اپلیکیشن فولاسکرین است که تمام برنامههای در حال اجرای پیسی را نشان میدهد. کافی است روی یکی از آنها کلیک کنید تا وارد آن شوید. اگر تا پیش از این دسکتاپ مجازی اضافی راهاندازی نکرده باشید، این تمام چیزی است که به شما نشان داده میشود. برای افزودن یک دسکتاپ جدید، روی دکمه "New Desktop" در گوشه راست پایین صفحه کلیک کنید.
با طی مراحل بالا می توانید دسکتاپ های متعددی بسازید و در هرکدام برنامه های دلخواه خود را اجرا کنید.
حرکت بین دسکتاپ ها :
برای حرکت بین دسکتاپ ها دوباره آیکن Task View را کلیک کنید و دسکتاپ مورد نظر خود را انتخاب کنید. استفاده از کلیدهای میانبر برای این کار بسیار ساده تر است. برای سوییچ کردن بین دسکتاپ ها دکمه های کنترل و ویندوز Ctrl+Window را نگه داشته و دکمه های جهت نمای صفحه کلید (جهت چپ و جهت راست) را فشار دهید (کلید های جهت نما در سمت راست اکثر صفحه کلید ها قرار دارند و روی آنها علامت فلش به چهار جهت پایین ، بالا ، چپ و راست قرار دارد).
بستن دسکتاپ :
برای بستن دسکتاپی که دیگر به آن نیاز ندارید ، باز هم بروی دکمه Task View کلیک کنید و موس را روی دسکتاپ مورد نظر برده و دکمه x که در گوشه آن قرار دارد را کلیک کنید. کلید میانبر برای این کار Ctrl+Window+F4 است که این میانبر ، دسکتاپی که در آن قرار دارید را می بندد.
گردآوری:بخش کامپیوتر و اینترنت بیتوته
روش های رفع مشکل کار نکردن کیبورد لپ تاپ
در زمان کار با صفحه کلید لپ تاپ همه ما انتظار داریم هر آنچه که تایپ می کنیم را در صفحه نمایش مشاهده کنیم؛ اما گاهی اوقات تنها برخی از آنها را می بینیم و یا بدتر، هیچ کدام را نمی بینیم. بدون یک صفحه کلید سالم، کار کامپیوتر شما بی فایده است. برای لپ تاپ، این یک مشکل بزرگ است، زیرا شما نمی توانید صفحه کلید را مانند رایانه های رومیزی به راحتی تعویض کنید.
در این مقاله به چند راهکار ساده برای حل کردن مشکل کیبورد یا تاچپد اصلی لپتاپ میپردازیم.
میتوانید DVD نصب ویندوز را در درایو نوری قرار دهید و بررسی کنید که آیا در مراحل نصب ویندوز هم کیبورد غیرفعال است یا خیر. با پاسخ به این سوال ساده، میتوان تصمیم گرفت که تعمیرات ساده امکانپذیر است یا باید لپتاپ را به مراکز خدمات پس از فروش سپرد تا کیبورد آن به صورت سختافزاری تعمیر شود.
اگر کیبورد لپ تاپ کار نمی کند ، گاهی اوقات یک راه اندازی مجدد یا همان ری استارت می تواند راه حل مشکل از کار افتادن کیبورد لپ تاپ باشد. اگر لپ تاپ شما دارای باتری قابل جدا شدن است، لپ تاپ را خاموش کنید، باتری را بردارید و سپس مجددا لپ تاپ را روشن کنید.
راه حل اول:
به روزرسانی یا عقبگرد (Rollback) درایو صفحه کلید ساده ترین راه برای حل مشکل عدم کارکرد صحیح صفحه کلید لپ تاپ این است که درایو آن را به روز رسانی کنید. این کار با کلیک کردن روی منوی Start و وارد کردن نام device manager، در قسمت جستجو است. با انجام این کار آیکون این قسمت نمایش داده می شود.
در این صفحه باید لیستی از دستگاه ها را مرور کنید تا گزینه صفحه کلید را ببینید و سپس فهرست آن را گسترش دهید. روی گزینه keyboard device، راست کلیک کنید، سپس گزینه Properties و پس از آن Driver را انتخاب نمایید.
رفع مشکل کار نکردن کلیدهای کیبورد
در اینجا، روی گزینه Update Driver کلیک کرده و صبر کنید تا ویندوز درایو جدید را پیدا کند و آن را نصب نماید. صفحه کلید را با یک برنامه پردازشگر کلمه یا نوت پد تست کنید، اکنون باید کار کند.
راه حل دوم:
اگر تاچپد به درستی کار میکند و مشکل فقط کیبورد است، یک کیبورد اکسترنال به لپتاپ وصل کنید. سپس در منوی استارت عبارت Device Manager را سرچ کنید و این ابزار ویندوزی را اجرا کنید. توجه کنید که در ویندوز ۱۰ نیازی به جستوجو نیست، کافی است روی منوی استارت راستکلیک کنید و گزینهی Device Manager را انتخاب کنید.
در دیوایس منیجر لیست بخشهای سختافزاری نمایش داده میشود. روی Keyboards یا بخش مربوط به موسها دبلکلیک کنید و سپس روی کیبوردی که کار نمیکند، راستکلیک کرده و گزینهی Uninstall را انتخاب کنید. اگر نمیدانید کدام مورد، کیبورد اصلی لپتاپ است، همهی کیبوردها را آناینستال کنید و سپس لپتاپ را Restart کنید. درایور کیبورد پس از ریاستارت کردن سیستم، به صورت خودکار نصب میشود.
اگر درایور به صورت خودکار نصب نشده و کیبورد همچنان غیرفعال است، مجدداً به دیوایس منیجر مراجعه کنید و سپس روی Keyboards راستکلیک کرده و گزینهی Scan for hardware Changes را انتخاب نمایید تا کیبورد شناسایی شود و درایور مربوطه نصب گردد.
کار نکردن کیبورد لپ تاب
راه حل سوم:
تنظیمات نرمافزار کمکی کیبورد و همینطور تنظیمات عمومی کیبورد در ویندوز را بررسی کنید. به همراه برخی کیبوردهای حرفهای و محصولات گیمینگ، نرمافزاری ارایه میشود که برای سفارشی کردن عملکرد کلیدهای کیبورد، نور پسزمینهی کیبورد و ... کاربرد دارد. اگر چنین نرمافزاری نصب کردهاید، تنظیماتی که اخیراً تغییر دادهاید را به حالت قبل برگردانید و یا تمام تنظیمات را به حالت پیشفرض برگردانید.
در ویندوز تنظیماتی برای استفادهی بهتر از کیبورد در نظر گرفته شده که ممکن است عملکرد سریع کلیدها را با تأخیر همراه کند. برای بررسی تنظیمات کیبورد و قابلیت مفید Filter Keys به اپلیکیشن Settings ویندوز ۱۰ مراجعه کنید. سپس روی Ease of Access کلیک کنید و تب Keyboards را از سمت چپ صفحه انتخاب کنید. اکنون در سمت راست سوییچ مربوط به Filter Keys را در حالت Off قرار دهید.
راه حل چهارم:
شما می توانید به کمک Driver Easy به طور خودکار تمام درایورهای دستگاه را به آخرین نسخه بروزرسانی کنید. Driver Easy به طور خودکار سیستم شما را پیکربندی می کند و درایورهای درست را برای آن پیدا می کند. با استفاده از این برنامه شما نیازی ندارید در مورد نحوه دانلود و نصب درایور بدانید. تنها با ۲ کلیک شما می توانید تمام درایورهایی که دچار مشکل هستند را دانلود و نصب کنید.
برنامه Driver Easy را دانلود و نصب کنید. برنامه را اجرا کنید و روی دکمه Scan Now کلیک کنید. سپس Driver Easy کامپیوتر شما را اسکن می کند و درایورهایی که مشکل دارند را شناسایی می کند و درایورهایی که نیاز به بروزرسانی دارند برای شما نمایش داده می شود که با کلیک بر روی Update درایورها به طور خودکار دانلود و نصب می شوند. با کلیک بر روی دکمه Update All تمام درایورها دانلود می شوند.
تمیز کردن صفحه کلید لپ تاپ
راه حل پنجم:
پاک کردن یک صفحه کلید استاندارد آسان نیست و تمیز کردن صفحه کلید لپ تاپ حتی سخت تر از آن است. کیبورد ها نیاز به مقدار مشخصی از تعامل فیزیکی برای خنثی کردن گرد و غبار دارند. در حالی که انجام این کار به طور کلی برای یک صفحه کلید USB یا صفحه کلید بی سیم ساده است، اما در لپ تاپ همه چیز متفاوت است (آسیب پذیری صفحه کلید های بی سیم).
اساسا، شما نمی توانید برای تمیز کردن صفحه کلید لپ تاب به راحتی و بدون در نظر گرفتن بروز آسیب های احتمالی، به لپ تاپ ضربه بزنید.با این حال، می توانید گرد و غبار را از روی سطح صفحه کلید پاک کنید و سپس آن را با دقت به سمت پایین بچرخانید و به آرامی روی پایه ضربه بزنید. سپس باید انگشتان دست خود را روی تمام کلیدها قرار دهید و دستگاه را به حالت عادی بازگردانید.
اگر هنوز هم گرد و غباری وجود دارد که نمی توانید آنها را پاک کنید، می توانید از هوای فشرده برای این منظور استفاده کنید، یا به جای آن از پالت های تمیز کننده کیبورد استفاده نمایید. توجه داشته باشید که تمیز کردن نمی تواند هر گونه آلودگی های عمیق را حذف کند، اما اگر یک یا چند کلید آلوده به گرد و غبار هستند و به خوبی کار نمی کنند، این روش مفید خواهد بود.
راه حل ششم:
ویندوز ۱۰ دارای تنظیماتی است که به نام Filter Keys شناخته می شود و از تکرار پی در پی و به صورت ناگهانی کلیدهای روی صفحه کلید جلوگیری می کند. یکی از دلایل قفل شدن کیبورد لپ تاپ ، می تواند روشن بودن تنظیمات Filter Keys باشد. برای رفع مشکل از کار افتادن کیبورد لپ تاپ باید Filter Keys را خاموش کنید. برای اینکار مراحل زیر را دنبال کنید:
۱- روی منوی استارت کلیک کرده و به بخش تنظیمات (Settings) بروید.
۲- در پنجره تنظیمات، روی Ease of Access کلیک کنید.
۳- برای باز کردن تنظیمات کیبورد لپ تاپ روی Keyboard کلیک کنید.
۴- مطمئن شوید که Filter Keys به حالت OFF باشد و سپس پنجره تنظیمات را ببندید.
گردآوری:بخش کامپیوتر و اینترنت بیتوته
ترفندهایی برای کاربران حرفهای کامپیوتر
15. ذخیرهسازی متنی از یک سایت
بعضی مواقع در زمان گشت و گذار در دنیای وب، جملات یا سخنانی را مشاهده میکنیم، که ارزشمند هستند. در چنین شرایطی کاربران از سادهترین راه ممکن برای ذخیرهسازی مطالب استفاده میکنند، به این معنی که نرمافزار NotePad را باز کرده، متن موجود در آن را کپی کرده و آنرا ذخیره میکنند. همچنین، تعداد دیگری از کاربران تصمیم میگیرند، کل یک سایت را در قالب یک فایل html در اختیار داشته باشند. اما جالب است بدانید که این فرآیند را میتوان بهطور خودکار در فایرفاکس سازماندهی کرد. به طوری که با انتخاب یک متن به راحتی توانایی ذخیرهسازی آنرا داشته باشید. برای اینکار ابتدا افزونه Save text to file را دانلود کرده و آنرا نصب کنید.
بعد از نصب این افزونه مرورگر را یک بار بسته و دوباره اجرا کنید. حال سایتی را باز کرده و متنی را در آن انتخاب کنید. کلیک راست ماوس را فشار داده و گزینه Save Text to File را از منوی ظاهر شده انتخاب کنید. با اینکار پنجرهایی همانند تصویر زیر ظاهر میشود.
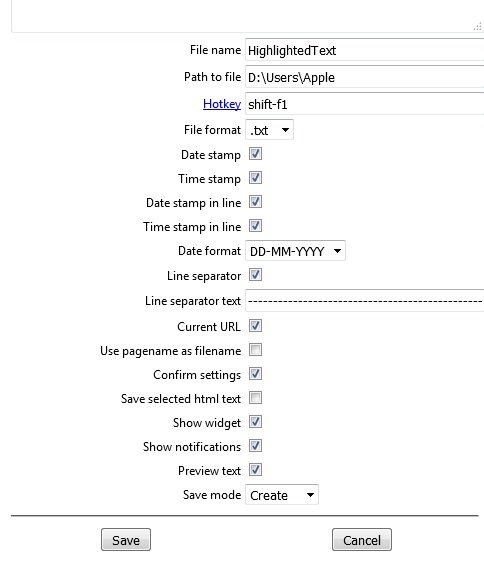
در فیلد file name نامی برای فایلی که ذخیره خواهد شد، تعیین کنید. در فیلد Path to file directory مکان ذخیرهسازی فایل را باید تعیین کنید.
گزینههای دیگری که در این پنجره قرار دارند برای تنظیم تاریخ ایجاد فایل، اضافه کردن یک خط مابین متن، ذخیرهسازی آدرس سایت و نوع عملیاتی که برای ذخیرهسازی از آن استفاده میشود، مورد استفاده قرار میگیرند. در پایین این قسمت در فیلد Save mode نوع ذخیرهسازی قابل تنظیم است. اگر گزینه Create انتخاب شود؛ فایل جدیدی ساخته میشود، گزینه Append متن موجود را به ادامه فایلی که از قبل وجود داشته است اضافه میکند.
16. فشردهسازی با ویندوز
فشردهسازی فایلها همیشه با نرمافزارهای این حوزه انجام نمیشود. به دلایل مختلف کاربران ممکن است توانایی استفاده از نرمافزارهای فشردهساز را نداشته باشند. در چنین حالتی اولین انتخابی که پیش روی کاربران قرار دارد، ابزارهایی است که درون خود سیستمعامل قرار دارند. سیستمعامل ویندوز به دو روش به کاربران این توانایی را میدهد تا فایلها یا پوشههای خود را فشردهسازی کنند.
روش اول
در روش اول کافی است فایل یا پوشه مورد نظر خود را انتخاب کرده، روی آن کلیک راست کرده و از منوی ظاهر شده گزینه Send To را انتخاب کرده و در نهایت روی گزینه Compressed(zipped) folder را انتخاب کنید. فایل فشرده با فرمت فایلی Zip روی سیستم شما قرار میگیرد، درست همانند زمانی که از نرمافزارهای فشردهسازی استفاده میکنید. همچنین، برای باز کردن فایلهایی که به این روش فشرده میشوند، روی فایلهای فشرده کلیک راست کرده و گزینه Extract All را انتخاب کنید.
روش دوم
روش دوم در مقایسه با روش اول حرفهاییتر و هوشمندانهتر بوده و روی درایوهایی که از سیستم فایلی NTFS استفاده میکنند، کاربرد دارد. این روش فشردهسازی میتواند به دو شکل مورد استفاده قرار گیرد. در حالت اول عملیات روی یک فایل یا پوشه انجام میشود. در حالت دوم فشردهسازی روی کل درایو انجام میشود. بهطوری که هر زمان فایلی روی درایو قرار میگیرد، بهطور خودکار فشرده میشود. برای فعالسازی این قابلیت کافی است روی فایل یا پوشه مورد نظر را انتخاب کرده روی آن کلیک راست کرده و گزینه Properties را انتخاب کنید. سپس روی زبانه General کلیک کنید. در قسمت پایین این زبانه گزینه Compress contents to save disk space وجود دارد. اگر تیک مربوط به این گزینه را فعال کنید پیغامی ظاهر میشود، مبنی بر اینکه آیا این فرآیند روی همه پوشهها و زیرپوشهها انجام شود یا خیر.
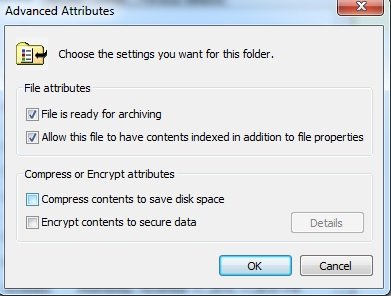
اما در حالت دوم این فرایند روی کل درایو انجام اعمال میشود. برای این منظور روی درایو مورد نظر کلیک راست کرده و گزینه Properties را انتخاب کنید. در زبانه General روی گزینه Compress drive to save disk کلیک کنید. با اینکار فرآیند فشردهسازی روی کل درایو اعمال شده و رنگ فایلها متمایز از فایلهای عادی تبدیل به رنگ آبی نشان داده میشوند. اگر زمانی تصمیم گرفتید این عملیات را لغو کنید، به مسیری که در بالا به آن اشاره شد رفته و تیک مربوط به فشردهسازی را بردارید.
17. عکسبرداری از صفحه نمایش
در شرایط عادی عکسبرداری بدون هیچنرم افزار خاصی با استفاده از کلید PtrScreen انجام میشود. در ادامه کاربر تصویر خود را در یک نرمافزار گرافیکی وارد کرده و آنرا ذخیرهسازی میکند. اما ویندوز دارای یک ابزار داخلی است که اغلب از دید کاربران پنهان است. این ابزار Snipping Tools نام دارد. با استفاده از این ابزار این توانایی را دارید تا عمل عکسبرداری را با انتخابهای بیشتری انجام دهید. برای این منظور عبارت Snipping Tool را در سیستمعامل ویندوز 7 در منوی Start تایپ کرده و روی گزینه پیدا شده کلیک کنید. با این کار پنجرهایی همانند تصویر زیر ظاهر میشود.
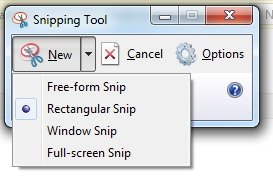
این برنامه رابط کاربری سادهایی دارد. همانگونه که در تصویر مشاهده میکنید Snipping Tool از سه دکمه تشکیل شده است. دکمه اول New برای عکسبرداری از صفحه مورد استفاده قرار میگیرد. زمانی که روی فلش کنار این دکمه کلیک کنید، گزینههای مختلف عکسبرداری از صفحهنمایش به شما نشان داده میشود. این گزینهها به شرح زیر هستند:
Free-form Snip : فرآیند عکسبرداری غیرقاعده را امکانپذیر میسازد.
Rectangular Snip : فرآیند عکسبرداری را در غالب یک چهارچوب استاندارد مستطیلی شکل امکانپذیر میسازد.
Windows Snip: عکسبرداری از پنجرهایی که باز است را امکانپذیر میسازد.
Full-Screen Snip : از کل صفحهنمایش عکسبرداری میکند.
دکمه Options دسترسی به گزینههای پیکربندی را امکانپذیر میسازد. گزینههایی همچون اضافه کردن آدرس صفحات وب، کپی کردن مقادیر snipping در کلیپبرد و .... از جمله این موارد به شمار میروند.
زمانی که عکسی از صفحهنمایش گرفته شد، ابزار ویرایشگر این برنامه بهطور خودکار ظاهر میشود. با استفاده از این ابزار این توانایی را دارید تا یکسری کارهای ساده ویرایشی را روی تصویر انجام داده و در نهایت با کلیک روی دکمه Save تصویر را در یکی از فرمتهای رایج تصویری و یا در قالب یک فایل HTML ذخیرهسازی کنید.
18. تبدیل متن به گفتار
شاید برای شما بارها پیش آمده است که نیازمند شنیدن متنی به زبان انگلیسی هستید یا به عبارت سادهتر تمایل دارید متن خود را به گفتار تبدیل کنید. برای این منظور نرمافزارهای متنوعی وجود دارند که هر کدام ویژگیهای خاص خود را دارند، اما جالب است بدانید که بدون هیچگونه نرمافزار جانبی نیز این توانایی را دارید تا متن خود را به گفتار تبدیل کنید. ویندوز در این زمینه راهکار جالبی پیش روی شما قرار میدهد. .به طوری که ویندوز متن شما را بهطور خودکار به گفتار تبدیل میکند. اما برای دسترسی به این قابلیت باید آنرا به شکل سادهای ایجاد کنید. برای این منظور NotePad را باز کرده و دستورات زیر را درون آن تایپ کنید.
Dim input, obj
input=InputBox("Enter your text:","Automatic")
Set obj =CreateObject("sapi.spvoice")
obj.Speak input
کاری که دستورات بالا انجام میدهند نشان دادن یک پیغام ورودی در پنجره ظاهر شده و ساخت یک نمونه از شی sapi.spvoice و فراخوانی متد Speak است. بعد از وارد کردن دستورات بالا فایل را با نام دلخواه ذخیره کنید. دقت کنید در زمان ذخیرهسازی فایل پسوند فایل vbs باشد و نه txt و یا txt.vbs برای این منظور از کادر Save as type گزینه All Files را انتخاب کنید.
حال روی فایل ساخته شده دوبار کلیک کنید. پنجرهایی مانند تصویر زیر ظاهر میشود.
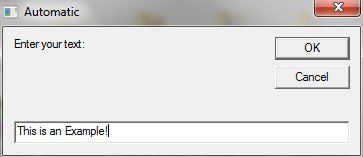
در کادر متنی عبارتی را تایپ کرده و کلید ok را فشار دهید. متن وارد شده به صورت شنیداری از طریق بلندگوهای سیستم پخش خواهد شد. به این شکل بدون نیاز به نرمافزار خاصی به قابلیت مهمی دست پیدا کردهاید!
19. مجموعه فرمانهای Rundll32
ویندوز به روشهای مختلفی به کاربران این توانایی را میدهد تا به مؤلفههای ویندوز دسترسی داشته باشند. تا قبل از پیدایش ویندوز 10 بسیاری از کاربران از Control Panel برای دسترسی به اجزاء مختلف ویندوز استفاده میکنند. اما همواره راههای سریعتری برای دسترسی به مؤلفههای ویندوز وجود دارد. البته در بیشتر موارد این روشها بهطور صریح و روشن در اختیار کاربران قرار ندارد. بلکه باید با استفاده از محیط خط فرمان به آنها دسترسی پیدا کرد. مجموعه فرمانهای Rundll32 از جمله این موارد به شمار میروند. اگر با این مجموعه فرمانها آشنایی پیدا کنید، به سادهترین شکل ممکن به اجزاء مختلف ویندوز دسترسی خواهید داشت. مجموعه فرمانهای Rundll32 یک فهرست طولانی هستند که هر کدام دسترسی به بخشهای مختلفی از ویندوز را امکانپذیر میسازند. برای اطلاع در خصوص مجموعه فرمان های مرتبط با Rundll32 به این آدرس مراجعه کنید.
بهطور مثال اگر عبارت RunDll32.exe shell32.dll,Control_RunDLL را در دیالوگ Run وارد کرده و اجرا کنید، پنجره Control Panel ظاهر میشود.





