مدیریت ارتباط با مشتری(CRM)
فرایندها و فناوریهای شرکتها و سازمانها برای شناسایی، ترغیب، گسترش، حفظ و ارائه خدمات بهتر به مشتریانمدیریت ارتباط با مشتری(CRM)
فرایندها و فناوریهای شرکتها و سازمانها برای شناسایی، ترغیب، گسترش، حفظ و ارائه خدمات بهتر به مشتریاننحوه استفاده از چندین دسکتاپ در ویندوز 10
ویندوز 10 به کاربران خود این امکان را می دهد تا علاوه بر صفحه دسکتاپ اصلی چندین دسکتاپ مجازی ایجاد کنند. هرکدام از این دسکتاپها میتواند شامل یک ویندوز و برنامههای متفاوت باشد. شاید سادهترین مثال، جدا کردن کار از مسائل شخصی باشد. همچنین، میتوانید هر دسکتاپ را به انجام یک کار خاص اختصاص دهید. لینوکس و macOS از مدتها پیش این قابلیت را داخل سیستمعاملهای خود قرار داده بودند. در طی این مدتی که ویندوز از داشتن این ویژگی محروم بود برنامههای طرف سوم متعددی برای این منظور ارائه شدند، ولی سرانجام شاهد اضافه شدن آن به ویندوز 10 هستیم.
قابلیت چندین دسکتاپ یا Multiple Desktops به شما امکان اجرای پنجره های مختلف را در دسکتاپ های مختلف می دهد. در واقع شما می توانید در یک دسکتاپ برنامه های مختلفی را به اجرا در آورید و دسکتاپی دیگر را خالی بگذارید و به نمایش یک فیلم بپردازید. مایکروسافت دسکتاپ مجازی را در ویندوز 10 برای سازماندهی بیشتر دسکتاپ ارائه کرده است. در ادامه نحوه ی استفاده از این قابلیت را برای شما ارائه می دهیم.
- پیش از هر چیز از آپدیت بودن سیستم عامل خود اطمینان حاصل کنید.
- روی آیکون Task View کلیک کنید. این آیکون روی Taskbar کنار نوار جستجوی کورتانا قرار دارد.
چندین دسکتاپ مجازی ویندوز 10
- با باز شدن صفحه Task View روی گزینه New Desktop کلیک کنید.
حتی، با انتخاب کلیدهای Windows+Tab روی کیبورد هم میتوانید Task View را باز کنید.
قابلیت چندین دسکتاپ یا Multiple Desktops ویندوز 10
"Task View" یک سوییچر اپلیکیشن فولاسکرین است که تمام برنامههای در حال اجرای پیسی را نشان میدهد. کافی است روی یکی از آنها کلیک کنید تا وارد آن شوید. اگر تا پیش از این دسکتاپ مجازی اضافی راهاندازی نکرده باشید، این تمام چیزی است که به شما نشان داده میشود. برای افزودن یک دسکتاپ جدید، روی دکمه "New Desktop" در گوشه راست پایین صفحه کلیک کنید.
با طی مراحل بالا می توانید دسکتاپ های متعددی بسازید و در هرکدام برنامه های دلخواه خود را اجرا کنید.
حرکت بین دسکتاپ ها :
برای حرکت بین دسکتاپ ها دوباره آیکن Task View را کلیک کنید و دسکتاپ مورد نظر خود را انتخاب کنید. استفاده از کلیدهای میانبر برای این کار بسیار ساده تر است. برای سوییچ کردن بین دسکتاپ ها دکمه های کنترل و ویندوز Ctrl+Window را نگه داشته و دکمه های جهت نمای صفحه کلید (جهت چپ و جهت راست) را فشار دهید (کلید های جهت نما در سمت راست اکثر صفحه کلید ها قرار دارند و روی آنها علامت فلش به چهار جهت پایین ، بالا ، چپ و راست قرار دارد).
بستن دسکتاپ :
برای بستن دسکتاپی که دیگر به آن نیاز ندارید ، باز هم بروی دکمه Task View کلیک کنید و موس را روی دسکتاپ مورد نظر برده و دکمه x که در گوشه آن قرار دارد را کلیک کنید. کلید میانبر برای این کار Ctrl+Window+F4 است که این میانبر ، دسکتاپی که در آن قرار دارید را می بندد.
گردآوری:بخش کامپیوتر و اینترنت بیتوته
ترفندهایی برای کاربران حرفهای کامپیوتر
15. ذخیرهسازی متنی از یک سایت
بعضی مواقع در زمان گشت و گذار در دنیای وب، جملات یا سخنانی را مشاهده میکنیم، که ارزشمند هستند. در چنین شرایطی کاربران از سادهترین راه ممکن برای ذخیرهسازی مطالب استفاده میکنند، به این معنی که نرمافزار NotePad را باز کرده، متن موجود در آن را کپی کرده و آنرا ذخیره میکنند. همچنین، تعداد دیگری از کاربران تصمیم میگیرند، کل یک سایت را در قالب یک فایل html در اختیار داشته باشند. اما جالب است بدانید که این فرآیند را میتوان بهطور خودکار در فایرفاکس سازماندهی کرد. به طوری که با انتخاب یک متن به راحتی توانایی ذخیرهسازی آنرا داشته باشید. برای اینکار ابتدا افزونه Save text to file را دانلود کرده و آنرا نصب کنید.
بعد از نصب این افزونه مرورگر را یک بار بسته و دوباره اجرا کنید. حال سایتی را باز کرده و متنی را در آن انتخاب کنید. کلیک راست ماوس را فشار داده و گزینه Save Text to File را از منوی ظاهر شده انتخاب کنید. با اینکار پنجرهایی همانند تصویر زیر ظاهر میشود.
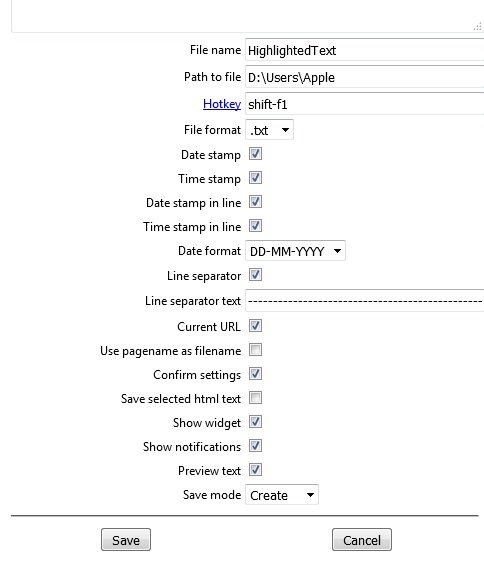
در فیلد file name نامی برای فایلی که ذخیره خواهد شد، تعیین کنید. در فیلد Path to file directory مکان ذخیرهسازی فایل را باید تعیین کنید.
گزینههای دیگری که در این پنجره قرار دارند برای تنظیم تاریخ ایجاد فایل، اضافه کردن یک خط مابین متن، ذخیرهسازی آدرس سایت و نوع عملیاتی که برای ذخیرهسازی از آن استفاده میشود، مورد استفاده قرار میگیرند. در پایین این قسمت در فیلد Save mode نوع ذخیرهسازی قابل تنظیم است. اگر گزینه Create انتخاب شود؛ فایل جدیدی ساخته میشود، گزینه Append متن موجود را به ادامه فایلی که از قبل وجود داشته است اضافه میکند.
16. فشردهسازی با ویندوز
فشردهسازی فایلها همیشه با نرمافزارهای این حوزه انجام نمیشود. به دلایل مختلف کاربران ممکن است توانایی استفاده از نرمافزارهای فشردهساز را نداشته باشند. در چنین حالتی اولین انتخابی که پیش روی کاربران قرار دارد، ابزارهایی است که درون خود سیستمعامل قرار دارند. سیستمعامل ویندوز به دو روش به کاربران این توانایی را میدهد تا فایلها یا پوشههای خود را فشردهسازی کنند.
روش اول
در روش اول کافی است فایل یا پوشه مورد نظر خود را انتخاب کرده، روی آن کلیک راست کرده و از منوی ظاهر شده گزینه Send To را انتخاب کرده و در نهایت روی گزینه Compressed(zipped) folder را انتخاب کنید. فایل فشرده با فرمت فایلی Zip روی سیستم شما قرار میگیرد، درست همانند زمانی که از نرمافزارهای فشردهسازی استفاده میکنید. همچنین، برای باز کردن فایلهایی که به این روش فشرده میشوند، روی فایلهای فشرده کلیک راست کرده و گزینه Extract All را انتخاب کنید.
روش دوم
روش دوم در مقایسه با روش اول حرفهاییتر و هوشمندانهتر بوده و روی درایوهایی که از سیستم فایلی NTFS استفاده میکنند، کاربرد دارد. این روش فشردهسازی میتواند به دو شکل مورد استفاده قرار گیرد. در حالت اول عملیات روی یک فایل یا پوشه انجام میشود. در حالت دوم فشردهسازی روی کل درایو انجام میشود. بهطوری که هر زمان فایلی روی درایو قرار میگیرد، بهطور خودکار فشرده میشود. برای فعالسازی این قابلیت کافی است روی فایل یا پوشه مورد نظر را انتخاب کرده روی آن کلیک راست کرده و گزینه Properties را انتخاب کنید. سپس روی زبانه General کلیک کنید. در قسمت پایین این زبانه گزینه Compress contents to save disk space وجود دارد. اگر تیک مربوط به این گزینه را فعال کنید پیغامی ظاهر میشود، مبنی بر اینکه آیا این فرآیند روی همه پوشهها و زیرپوشهها انجام شود یا خیر.
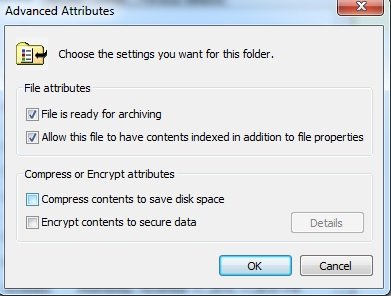
اما در حالت دوم این فرایند روی کل درایو انجام اعمال میشود. برای این منظور روی درایو مورد نظر کلیک راست کرده و گزینه Properties را انتخاب کنید. در زبانه General روی گزینه Compress drive to save disk کلیک کنید. با اینکار فرآیند فشردهسازی روی کل درایو اعمال شده و رنگ فایلها متمایز از فایلهای عادی تبدیل به رنگ آبی نشان داده میشوند. اگر زمانی تصمیم گرفتید این عملیات را لغو کنید، به مسیری که در بالا به آن اشاره شد رفته و تیک مربوط به فشردهسازی را بردارید.
17. عکسبرداری از صفحه نمایش
در شرایط عادی عکسبرداری بدون هیچنرم افزار خاصی با استفاده از کلید PtrScreen انجام میشود. در ادامه کاربر تصویر خود را در یک نرمافزار گرافیکی وارد کرده و آنرا ذخیرهسازی میکند. اما ویندوز دارای یک ابزار داخلی است که اغلب از دید کاربران پنهان است. این ابزار Snipping Tools نام دارد. با استفاده از این ابزار این توانایی را دارید تا عمل عکسبرداری را با انتخابهای بیشتری انجام دهید. برای این منظور عبارت Snipping Tool را در سیستمعامل ویندوز 7 در منوی Start تایپ کرده و روی گزینه پیدا شده کلیک کنید. با این کار پنجرهایی همانند تصویر زیر ظاهر میشود.
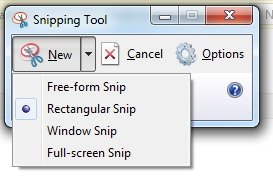
این برنامه رابط کاربری سادهایی دارد. همانگونه که در تصویر مشاهده میکنید Snipping Tool از سه دکمه تشکیل شده است. دکمه اول New برای عکسبرداری از صفحه مورد استفاده قرار میگیرد. زمانی که روی فلش کنار این دکمه کلیک کنید، گزینههای مختلف عکسبرداری از صفحهنمایش به شما نشان داده میشود. این گزینهها به شرح زیر هستند:
Free-form Snip : فرآیند عکسبرداری غیرقاعده را امکانپذیر میسازد.
Rectangular Snip : فرآیند عکسبرداری را در غالب یک چهارچوب استاندارد مستطیلی شکل امکانپذیر میسازد.
Windows Snip: عکسبرداری از پنجرهایی که باز است را امکانپذیر میسازد.
Full-Screen Snip : از کل صفحهنمایش عکسبرداری میکند.
دکمه Options دسترسی به گزینههای پیکربندی را امکانپذیر میسازد. گزینههایی همچون اضافه کردن آدرس صفحات وب، کپی کردن مقادیر snipping در کلیپبرد و .... از جمله این موارد به شمار میروند.
زمانی که عکسی از صفحهنمایش گرفته شد، ابزار ویرایشگر این برنامه بهطور خودکار ظاهر میشود. با استفاده از این ابزار این توانایی را دارید تا یکسری کارهای ساده ویرایشی را روی تصویر انجام داده و در نهایت با کلیک روی دکمه Save تصویر را در یکی از فرمتهای رایج تصویری و یا در قالب یک فایل HTML ذخیرهسازی کنید.
18. تبدیل متن به گفتار
شاید برای شما بارها پیش آمده است که نیازمند شنیدن متنی به زبان انگلیسی هستید یا به عبارت سادهتر تمایل دارید متن خود را به گفتار تبدیل کنید. برای این منظور نرمافزارهای متنوعی وجود دارند که هر کدام ویژگیهای خاص خود را دارند، اما جالب است بدانید که بدون هیچگونه نرمافزار جانبی نیز این توانایی را دارید تا متن خود را به گفتار تبدیل کنید. ویندوز در این زمینه راهکار جالبی پیش روی شما قرار میدهد. .به طوری که ویندوز متن شما را بهطور خودکار به گفتار تبدیل میکند. اما برای دسترسی به این قابلیت باید آنرا به شکل سادهای ایجاد کنید. برای این منظور NotePad را باز کرده و دستورات زیر را درون آن تایپ کنید.
Dim input, obj
input=InputBox("Enter your text:","Automatic")
Set obj =CreateObject("sapi.spvoice")
obj.Speak input
کاری که دستورات بالا انجام میدهند نشان دادن یک پیغام ورودی در پنجره ظاهر شده و ساخت یک نمونه از شی sapi.spvoice و فراخوانی متد Speak است. بعد از وارد کردن دستورات بالا فایل را با نام دلخواه ذخیره کنید. دقت کنید در زمان ذخیرهسازی فایل پسوند فایل vbs باشد و نه txt و یا txt.vbs برای این منظور از کادر Save as type گزینه All Files را انتخاب کنید.
حال روی فایل ساخته شده دوبار کلیک کنید. پنجرهایی مانند تصویر زیر ظاهر میشود.
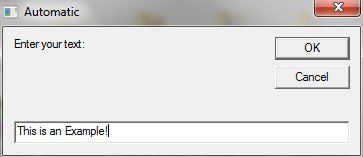
در کادر متنی عبارتی را تایپ کرده و کلید ok را فشار دهید. متن وارد شده به صورت شنیداری از طریق بلندگوهای سیستم پخش خواهد شد. به این شکل بدون نیاز به نرمافزار خاصی به قابلیت مهمی دست پیدا کردهاید!
19. مجموعه فرمانهای Rundll32
ویندوز به روشهای مختلفی به کاربران این توانایی را میدهد تا به مؤلفههای ویندوز دسترسی داشته باشند. تا قبل از پیدایش ویندوز 10 بسیاری از کاربران از Control Panel برای دسترسی به اجزاء مختلف ویندوز استفاده میکنند. اما همواره راههای سریعتری برای دسترسی به مؤلفههای ویندوز وجود دارد. البته در بیشتر موارد این روشها بهطور صریح و روشن در اختیار کاربران قرار ندارد. بلکه باید با استفاده از محیط خط فرمان به آنها دسترسی پیدا کرد. مجموعه فرمانهای Rundll32 از جمله این موارد به شمار میروند. اگر با این مجموعه فرمانها آشنایی پیدا کنید، به سادهترین شکل ممکن به اجزاء مختلف ویندوز دسترسی خواهید داشت. مجموعه فرمانهای Rundll32 یک فهرست طولانی هستند که هر کدام دسترسی به بخشهای مختلفی از ویندوز را امکانپذیر میسازند. برای اطلاع در خصوص مجموعه فرمان های مرتبط با Rundll32 به این آدرس مراجعه کنید.
بهطور مثال اگر عبارت RunDll32.exe shell32.dll,Control_RunDLL را در دیالوگ Run وارد کرده و اجرا کنید، پنجره Control Panel ظاهر میشود.


